

Elektronik-Labor Projekte Mikrocontroller Raspberry
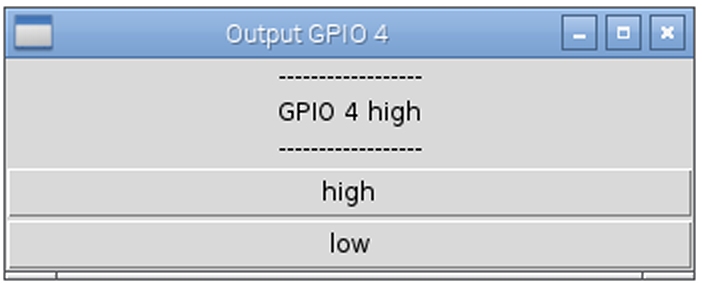
def an():
GPIO.output(4, 1) #Pin 4 einschalten
def aus():
GPIO.output(4, 0) #Pin 4 ausschalten
def anzeige(lb):
def anz():
if GPIO.input(4):
lb.config(text="GPIO 4 high")
else:
lb.config(text="GPIO 4 low")
lb.after(100, anz)
anz()
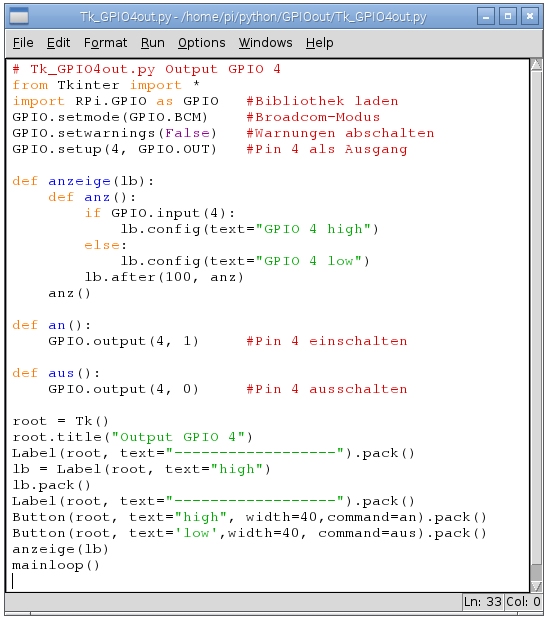

# Tk_GPIO4out.py Output GPIO 4
from Tkinter import *
import RPi.GPIO as GPIO #Bibliothek laden
GPIO.setmode(GPIO.BCM) #Broadcom-Modus
GPIO.setwarnings(False) #Warnungen abschalten
GPIO.setup(4, GPIO.OUT) #Pin 4 als Ausgang
def anzeige(lb):
if GPIO.input(4):
lb.config(text="GPIO 4 high")
else:
lb.config(text="GPIO 4 low")
lb.after(100, anzeige, lb)
def an():
GPIO.output(4, 1) #Pin 4 einschalten
def aus():
GPIO.output(4, 0) #Pin 4 ausschalten
root = Tk()
root.title("Output GPIO 4")
Label(root, text="------------------").pack()
lb = Label(root, text="high")
lb.pack()
Label(root, text="------------------").pack()
Button(root, text="high", width=40,command=an).pack()
Button(root, text='low',width=40, command=aus).pack()
anzeige(lb)
mainloop()
# Tk_GPIO4blink17.py Blinker an GPIO 4/17Um zu vermeiden, dass der letzte Portzustand nach dem Beenden des Programms erhalten bleibt, wird GPIO.cleanup() einegsetzt. Damit werden alle ebnutzten Ports des Programms wieder in den Grundzusatnd versetzt, also zu hochohmigen Eingängen. die Funktion def on_closing() wird dazu beim Klick auf das Schließen-Symbol aufgerufen.
from Tkinter import *
import RPi.GPIO as GPIO #Bibliothek laden
from time import sleep
GPIO.setmode(GPIO.BCM) #Broadcom-Modus
GPIO.setwarnings(False) #Warnungen abschalten
GPIO.setup(4, GPIO.OUT) #GPIO 4 Ausgang
GPIO.setup(17, GPIO.OUT) #GPIO 17 Ausgang
global d
d=0
global t
t=500
def anzeige(lb):
global d
global t
if (d==1):
d=0
lb.config(text="GPIO 17 an")
GPIO.output(4, 0) #GPIO 4 ausschalten
GPIO.output(17, 1) #GPIO 11 einschalten
else:
d=1
lb.config(text="GPIO 4 an")
GPIO.output(4, 1) #GPIO 4 einschalten
GPIO.output(17, 0) #GPIO 17 ausschalten
lb.after(t, anzeige, lb)
def schnell():
global t
t=200
def langsam():
global t
t=500
def on_closing():
GPIO.cleanup()
root.destroy()
root = Tk()
root.title("Wechsellinker GPIO 4/17")
Label(root, text="------------------").pack()
lb = Label(root, text="high")
lb.pack()
Label(root, text="------------------").pack()
Button(root, text="schnell", width=40,command=schnell).pack()
Button(root, text='langsam',width=40, command=langsam).pack()
anzeige(lb)
root.protocol("WM_DELETE_WINDOW", on_closing)
mainloop()
def on_closing():
GPIO.cleanup()
root.destroy()
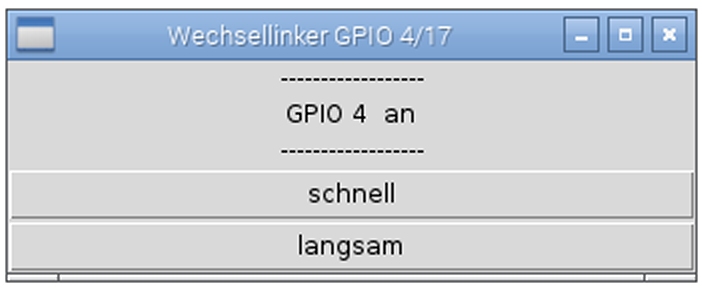
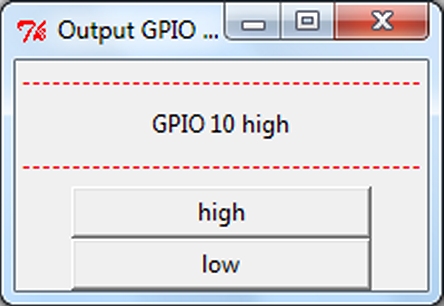
#gpio_high_low_button_1.py GPIO-Schalter
#! /usr/bin/env python
# -*- coding: utf-8
try:
import Tkinter as tk
except ImportError:
import tkinter as tk
#import RPi.GPIO as GPIO #Bibliothek laden
#GPIO.setmode(GPIO.BOARD) #Verdrahtung nach der Pin-Nummer
#GPIO.setwarnings(False) #Warnungen abschalten
PORT = (12)
class GPIO_on_off(tk.LabelFrame):
def __init__(self, root, port):
tk.LabelFrame.__init__(self, root, text = "{0} {1} {2}".format("GPIO",
port, "LOW"), highlightthickness = 11, font = "Arial 9")
self.root = root
self.port = port
#GPIO.setup(port, GPIO.OUT) #Pin als Ausgang
#GPIO.output(self.port, False) #Pin anschalten
self.button_state = False
self.button = tk.Button(self, width=4, bd=2, height=1,
highlightthickness=11, activebackground = "lightgreen",
bg="lightgreen", font="Arial 15", command=self.change_state)
self.button.pack()
def change_state(self):
if self.button_state:
#GPIO.output(self.port, False) #Pin auschalten
self.button.config(bg="lightgreen", relief="raised",
activebackground="lightgreen")
self.config(text="{0} {1} {2}".format("GPIO", self.port,
"LOW"))
self.button_state = False
else:
#GPIO.output(self.port, True) #Pin anschalten
self.button.config(bg="red", relief="sunken",
activebackground="red")
self.config(text="{0} {1} {2}".format("GPIO", self.port,
"HIGH"))
self.button_state = True
def on_exit(self):
#GPIO.cleanup() #Grundzustand herstellen
self.root.destroy()
if __name__ == '__main__':
root = tk.Tk()
gpio_button = GPIO_on_off(root, PORT)
gpio_button.pack()
root.protocol("WM_DELETE_WINDOW", gpio_button.on_exit)
root.resizable(0, 0)
root.mainloop()

#gpio_high_low_button_4.py GPIO-Schalterleiste mit 4 Schaltern
#! /usr/bin/env python
# -*- coding: utf-8
try:
import Tkinter as tk
except ImportError:
import tkinter as tk
#import RPi.GPIO as GPIO #Bibliothek laden
#GPIO.setmode(GPIO.BOARD) #Verdrahtung nach der Pin-Nummer
#GPIO.setwarnings(False) #Warnungen abschalten
PORTS = (12, 16, 18, 22)
class GPIO_on_off(tk.LabelFrame):
def __init__(self, root, port):
tk.LabelFrame.__init__(self, root, text = "{0} {1} {2}".format("GPIO",
port, "LOW"), highlightthickness = 11, font = "Arial 9")
self.root = root
self.port = port
#GPIO.setup(port, GPIO.OUT) #Pin als Ausgang
#GPIO.output(self.port, False) #Pin anschalten
self.button_state = False
self.button = tk.Button(self, width=4, bd=2, height=1,
highlightthickness=11, activebackground = "lightgreen",
bg="lightgreen", font="Arial 15", command=self.change_state)
self.button.pack()
def change_state(self):
if self.button_state:
#GPIO.output(self.port, False) #Pin auschalten
self.button.config(bg="lightgreen", relief="raised",
activebackground="lightgreen")
self.config(text="{0} {1} {2}".format("GPIO", self.port,
"LOW"))
self.button_state = False
else:
#GPIO.output(self.port, True) #Pin anschalten
self.button.config(bg="red", relief="sunken",
activebackground="red")
self.config(text="{0} {1} {2}".format("GPIO", self.port,
"HIGH"))
self.button_state = True
def on_exit(self):
#GPIO.cleanup() #Grundzustand herstellen
self.root.destroy()
if __name__ == '__main__':
root = tk.Tk()
tk.Label(root, font="Arial 15", bd=5,
text="-------------- >>> Meine Schalterleiste <<< -------------",
).pack()
for port in PORTS:
gpio_button = GPIO_on_off(root, port)
gpio_button.pack(side="left")
root.protocol("WM_DELETE_WINDOW", gpio_button.on_exit)
root.title("GPIO SCHALTERLEISTE")
root.resizable(0, 0)
root.mainloop()
#gpio_push_pull.py --> Lauflicht
#! /usr/bin/env python
# -*- coding: utf-8
try:
import Tkinter as tk
except ImportError:
import tkinter as tk
#import RPi.GPIO as GPIO #Bibliothek laden
#GPIO.setmode(GPIO.BOARD) #Verdrahtung nach der Pin-Nummer
#GPIO.setwarnings(False) #Warnungen abschalten
PORTS = [12, 16]
SPEED = 200
class GPIO_Push_Pull(tk.LabelFrame):
def __init__(self, root, speed = SPEED, ports = PORTS):
tk.LabelFrame.__init__(self, root, text = "{0} {1}".format("GPIO",
"|".join(str(x) for x in ports)), highlightthickness = 8,
font = "Arial 9")
self.root = root
self.speed = speed
self.ports = ports
self.run = None
for port in ports:
#GPIO.setup(port, GPIO.OUT) #Pin als Ausgang
#GPIO.output(port, False) #Pin ausschalten
self.button = tk.Button(self, width=4, bd=2, bg="red",
highlightthickness = 11, activebackground="lightgreen",
height=1, font="Arial 15", command=self.start_stop)
self.button.pack()
def start_stop(self):
if self.run is None:
self.button.config(bg="red", relief="sunken",
activebackground = "red")
self.push_pull()
else:
self.button.config(bg="lightgreen", relief="raised",
activebackground = "lightgreen")
self.after_cancel(self.run)
self.run = None
def push_pull(self):
#GPIO.output(self.ports[0], True) #Pin anschalten
#GPIO.output(self.ports[-1], False) #Pin auschalten
self.ports.reverse()#dreht die Liste
new_port_off = self.ports.pop()#entfernt das letzte Element
self.ports.reverse()#dreht die Liste wieder
self.ports.append(new_port_off)#fuegt entferntes Element an
print self.ports
self.run = self.after(self.speed, self.push_pull)
def on_exit(self):
#GPIO.cleanup() #Grundzustand herstellen
self.root.destroy()
if __name__ == '__main__':
root = tk.Tk()
gpio_push_pull = GPIO_Push_Pull(root, 150, [12, 16, 18, 22])
root.protocol("WM_DELETE_WINDOW", gpio_push_pull.on_exit)
gpio_push_pull.pack()
root.resizable(0, 0)
root.mainloop()