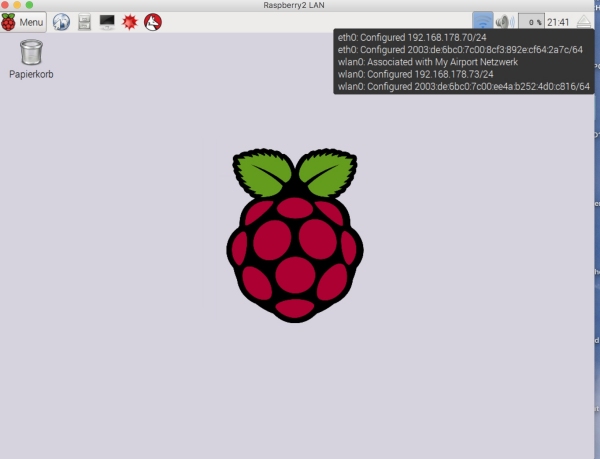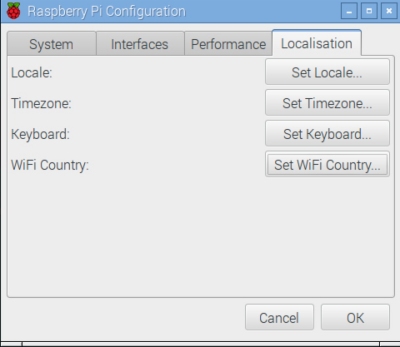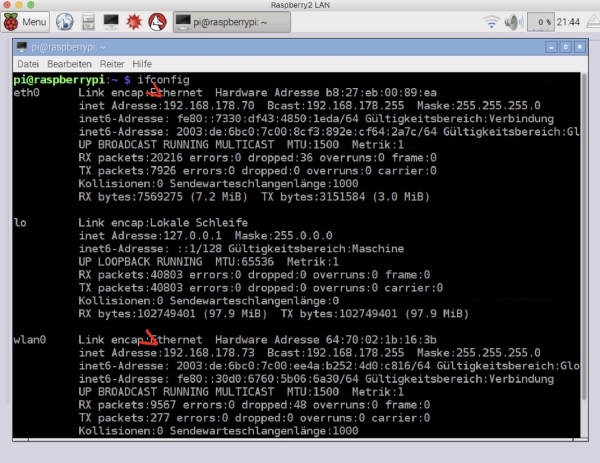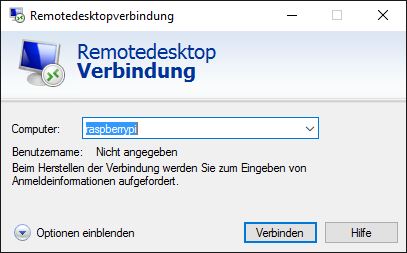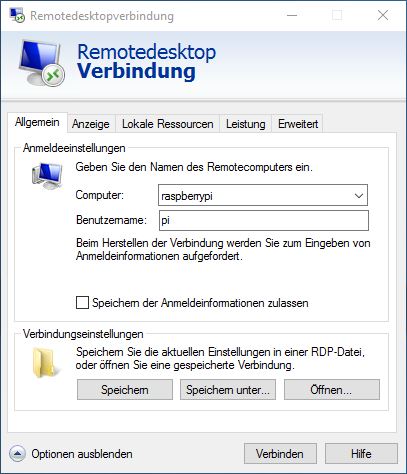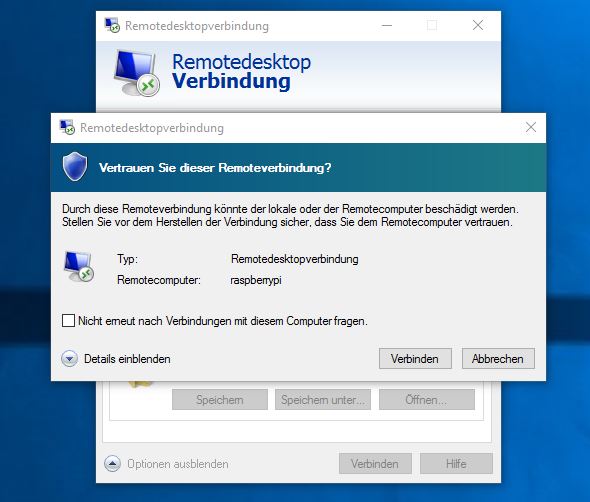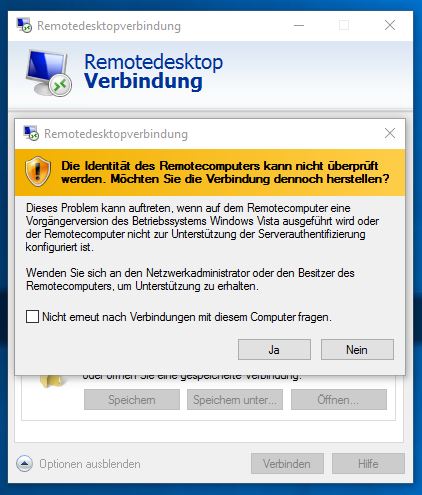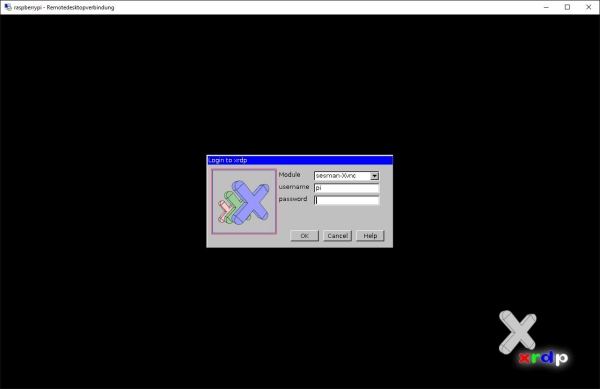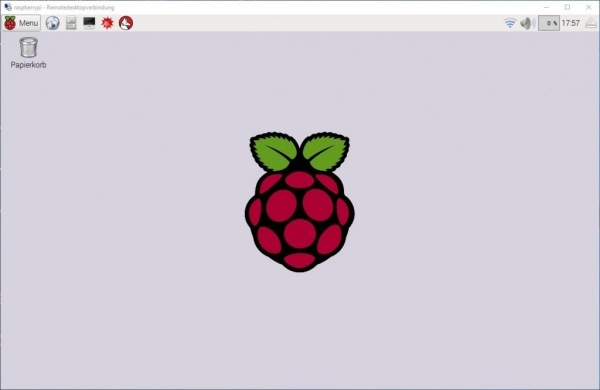WLAN und Remote Desktop am RPi
von Rainer R.
Elektronik-Labor
Projekte
Mikrocontroller
Raspberry
Die
Einrichtung des Netzzugangs über WLAN kann einiges an Aufwand bedeuten,
wenn der benutzte WLAN-Stick noch keinen Treiber im Betriebssystem hat.
Das kommt daher, dass es unterschiedliche Chipsätze in diesen
Sticks gibt. Nutzt man die beim Raspberry häufig mitangebotenen
150Mbit/s oder 300Mbit/s Adapter z.B. v150MBiton EDIMAX oder SITECOM
oder TP-LINK, ist die Konfiguration meist unproblematisch und
kann auch über die grafische Oberfläche direkt durchgeführt werden.
Ein
WLAN-Stick wird an einem USB-Eingang eingesteckt oder über einen
USB-Hub mit dem Rechner verbunden. Wenn
alles gut geht, erscheint ein WiFi Symbol oben rechts auf der Leiste.
Mit der Maus und der linken Maustaste lässt man ein Menü zur Auswahl
der
verfügbaren WLAN-Access-Points erscheinen. Nach Auswahl kann der
Zugangsschlüssel eingegeben werden. MausOver über dem WiFi-Symbol oder
ggf. LAN-Symbol lässt die IP-Adressen erscheinen (siehe Bild oben).
Ab
Upgrade Ende Februar 2016 ist das graphische Konfigurations-Menü für
das WiFi on Board des Raspberry Pi 3 erweitert worden. Hier ist jetzt
noch der Länderschlüssel einzutragen:
Ab
dem Raspberry Pi 3 (01.03.2016) ist die Rechnerplatine mit Wifi-Technik
auf dem Bord ausgerüstet. Die WLAN-Einrichtung ist aber genauso wie
beschrieben, nur um einen Stick braucht man nicht mehr.
Zur Kontrolle kann man auch im Terminal mit dem Befehl
ifconfig
die IP-Adressen (hier LAN und WLAN) abfragen:
Jetzt kann man den Rechner noch für REMOTE DESKTOP vorbereiten damit man ihn vom eigenen PC betreiben kann – und das steht hier:
Remote Desktop vorbereiten
Befindet
sich der Raspberry Pi über LAN oder WLAN im Heimnetzwerk kann man
ihn auch über einen anderen PC betreiben. So braucht man keinen
zusätzlichen Monitor, Tastatur oder Maus. Es gibt viele
Möglichkeiten so eine „Remote Desktop Verbindung“ zu betreiben; hierbei
kommt es auch darauf an, welches Betriebssystem man auf seinem PC
nutzt. Weiterhin ist zu entscheiden, ob man die Command-Line Ebene oder
eine grafische Oberfläche wünscht. Eine sehr komfortable Methode
für eine volle grafische Unterstützung ist die Nutzung des Microsoft
Desktop Remote Clients. Er ist in Windows bereits installiert und kann
sofort genutzt werden. Für Apple OS/X kann das Programm aus dem
App-Shop kostenlos geladen werden; auch für Pad und Handy – IPhone und
Android sind kostenlose Clients erhältlich. Auf dem Raspberry ist noch
eine kleine Vorbereitung notwendig. Ein Programm muss installiert
werden. Im Monitor werden wie immer zuerst die Paketlisten
aktualisiert.
sudo apt-get update
Danach wird das Programm auf dem Raspberry Pi installiert
sudo apt-get install xrdp
Jetzt kann der Remote Desktop auf dem Windowsrechner gestartet werden (Start / Programme /Windows Zubehör ).
Im
Feld Computer wird die IP-Adresse des Raspberry eingetragen. Da man
diese meist nicht parat hat, kann auch der Hostname eingetragen werden. Standardmäßig ist es der Name
raspberrypi. Hat man mehrere Raspberrys im Netz, sollte der Name bei
der Installation angepasst werden. Dies kann man jederzeit machen –
aktiv nach Reboot. Optionen einblenden zeigt das folgende Bild. Hier können auch Verbindungseinstellungen gespeichert werden.
Nach
dem Drücken der Verbinden Taste kommen noch einige Sicherheitsabfragen
und die Aufforderung, Benutzer und Password anzugeben. Standard hier wie
immer: pi, raspberry
Hier ist nochmal das Password einzugeben
Dann
wird der Desktop des Raspberry Pi angezeigt und man kann daran arbeiten
als hätte man Bildschirm, Tastatur und Maus direkt angeschlossen.
Elektronik-Labor
Projekte
Mikrocontroller
Raspberry